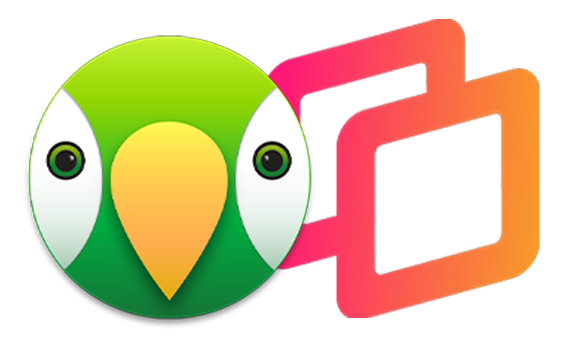
Reflector + AirParrot Bundle
Save when you buy AirParrot and Reflector together. One AirParrot and one Reflector license for use on either MacOS or Windows.
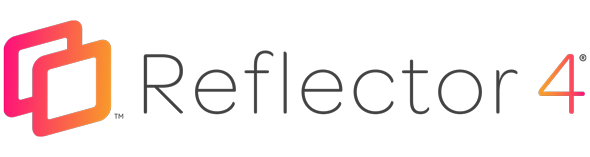
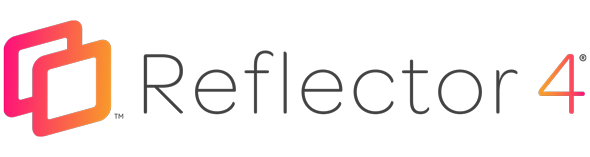
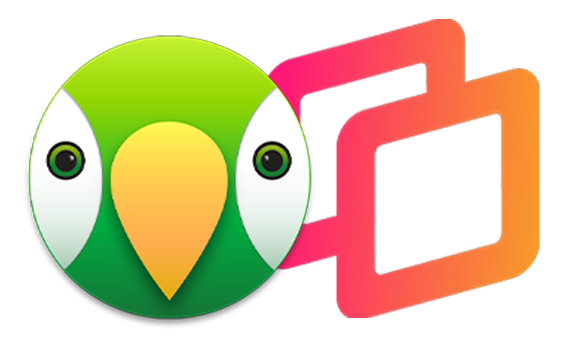
Save when you buy AirParrot and Reflector together. One AirParrot and one Reflector license for use on either MacOS or Windows.
BUY US$Recording your iPad or iPhone screen is easy. Simply connect your device to your computer with Reflector and press record!
1. First install Reflector on your computer.
Reflector works great with Mac and Windows. A free Reflector trial is available if you would like to try before you buy.
Follow the on-screen instructions for installation. Once installed, launch the app.
2. Mirror your iPad screen.
If you don't know how to to this, check out this quick step-by-step video.
3. There are two ways to record your iPad screen:
a) Click the Reflector icon near your clock and select the record option.
b) Hover over the device screen displayed on your desktop and click Record.
4. End the iPad recording.
The stop option is near the original way you began recording—either near your clock or on top of your displayed iPad. Click this and your recording will begin processing.
5. Save the iPad screen recording.
Once the recording has processed, you will be prompted for a location to save the video.
That’s it! A number of iPad screen recording options are available with Reflector. Check the Reflector preferences window for additional options.
Remember: Reflector can record iPhone and Android screens, too. You can even include multiple devices in the same recording.