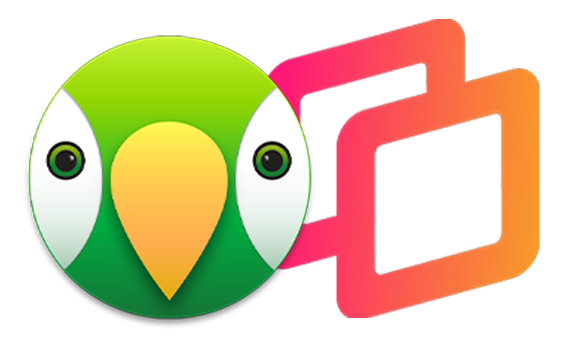
Reflector + AirParrot Bundle
Save when you buy AirParrot and Reflector together. One AirParrot and one Reflector license for use on either MacOS or Windows.
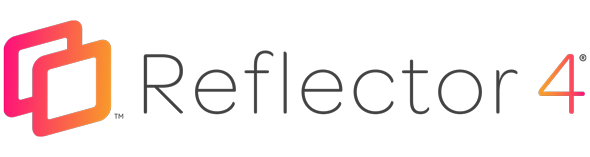
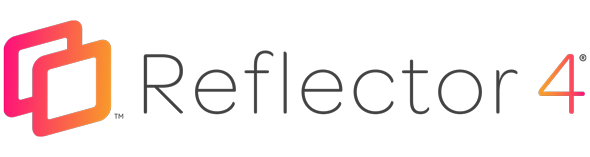
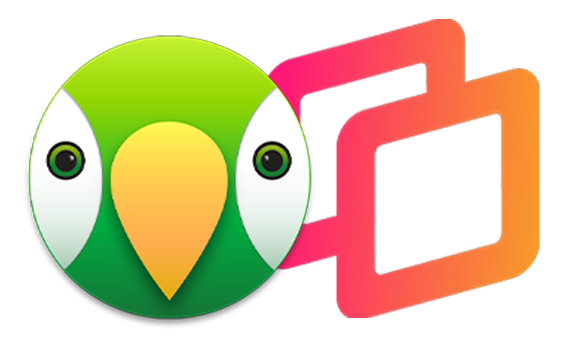
Save when you buy AirParrot and Reflector together. One AirParrot and one Reflector license for use on either MacOS or Windows.
BUY US$.png?width=1000&name=rf-pillar-page-header%20(1).png)
Learn how to share your iPhone or iPad screen to a TV, large display, computer or remote meeting software — perfect if you’re a student, professional or someone who just wants to see your friends react live to a TikTok over video chat.
We break everything down step by step, device by device, so you can quickly learn exactly what you need to do.
If you’re a gamer, teacher, developer, IT professional or someone who makes instructional and how-to content, this is the guide for you. We break down the best ways to screen mirror, demo mobile apps, display VR games, record voiceover for instructional videos, narrate screen recordings and more.
First things first — what is screen mirroring? In short, it’s a wireless method of duplicating what you see on one device in real time on another device screen. To learn the technology behind this process, what devices are able to screen mirror and how to use screen mirroring at work, school and on your own personal time, learn about the basics of screen mirroring here.
Now let’s jump into how to screen mirror your iPhone and iPad.
Screen mirroring an iPhone is a very simple process. Make sure your devices are connected to the same network — this is required for your TV/computer/Apple TV to be able to display your mirrored iPhone screen. Here’s how to screen mirror an iPhone on the new iOS 18
Apple released iPadOS, an entirely new operating system built just for iPad, in 2019. While this operating system looks and feels very similar to iOS, there are a few visual differences that accommodate the larger iPad screen. Luckily, screen mirroring an iPad is still simple and easy. You can read the step-by-step guide and watch the how-to video for iPadOS 18 screen mirroring here.
Introduced with macOS Monterey in 2021, AirPlay to Mac is a feature that allows iPhones and iPads to share content to Mac computers. This functionality is wireless and allows for screen mirroring between some Apple devices. AirPlay to Mac is limited to the Apple ecosystem and is compatible with only a handful of specific Apple devices and operating systems. Compare all screen mirroring features, device compatibility and watch the complete breakdown video between AirPlay to Mac and Reflector here.
A limitation of screen mirroring iPhones and iPads is that you can only mirror one device at a time to most receivers. For instance, if you have a wireless receiver like an Apple TV and want to screen mirror two iPhones, two iPads, or an iPhone and iPad simultaneously, you’re straight out of luck.
However, with a simple app for your computer called Reflector, you can screen mirror as many devices as you want to the same display. Just make sure Reflector software is running on a Mac/Windows computer and use an HDMI cable to connect your computer to the TV or other display. Your mirrored content will then appear on that display.
Reflector lets you show one or multiple devices all at the same time, regardless of platform or operating system, like this:

With Reflector, it’s easy to screen mirror multiple devices.
1. Start with your first device and follow the screen mirroring steps here:
2. Then simply repeat with all your remaining devices. Reflector will display every device you screen mirror to it.
Many schools and businesses need to wirelessly share content from iPhone and iPad to larger screens while meeting or collaborating. A quick and, most importantly, user-friendly way to accomplish this is with Ditto screen mirroring. Ditto provides an easy way to instantly and wirelessly share one or more iPhones/iPads to Apple TV- or Windows-connected displays.
Start sharing with Ditto today or watch the video below.
A lot of us are working from home, attending remote meetings and signing on to class virtually. We compiled all of our best tips to getting work done while at home in our Ultimate Tech Guide to Remote Collaboration. It’s chock full of tips to be productive and use technology in creative ways while working remote.
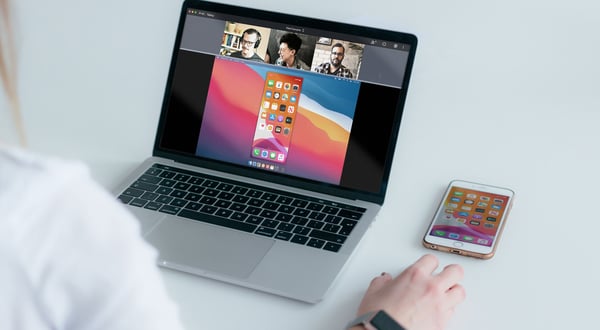
If you need to share your iPhone or iPad screen to your remote meeting, virtual class or anywhere else online, check out the following articles. We walk through step-by-step instructions to present and share your devices to everyone on the virtual call:
Zoom: How to share your iPhone and iPad screen to Zoom
Microsoft Teams: How to share your iPhone and iPad screen to Microsoft Teams
Google Meet: Screen mirror your iPhone and iPad with Google Meet
Slack: How to Share Your iPhone and iPad Screen in a Slack Call
Discord: Share Your iPhone and iPad in a Discord Video Call
GoToMeeting: How to share your iPhone and iPad screen with GoToMeeting
Cisco Webex: Show everyone what’s on your iPhone and iPad screen using Webex
Do you record voiceovers for video content? If you’re someone who narrates instructional videos, mixing and exporting your voiceover into your video is often another step in a long, complicated process. It adds a lot of time and frustration, especially if you’re screen recording an iPhone or iPad for your video.
The simple way is to record your audio at the same time you record your device screens, then mix and export everything into one complete video. The computer app Reflector does all this automatically — in just a couple clicks you can record your screen and voiceover. Reflector will export everything for you. This simplifies your content creation process, especially if you make a lot of tutorial videos, presentations or online classroom content. Learn how to add voiceover to iPhone and iPad screen recordings.
Let’s take a break from work and talk about video games. Level up your gaming experience by sharing it with others. Screen mirroring your iPhone and iPad to a larger display is a great way for friends and family to join in on the fun instead of crowding around a tiny screen in your hand.
Virtual reality games are all the rage, especially if you’re cooped up at home. The thing about most VR games is that you can’t share your experience with anyone else physically present. Gameplay is limited to the small screen stuck inside your headset — your friends and family can’t see what you’re virtually doing inside.
Of course, screen mirroring your gameplay lets you share all your VR adventures with everyone around you. The Oculus Go, for instance, can wirelessly display the content inside your headset on a phone screen. With Reflector, you can easily screen mirror your Oculus Go app to your TV or computer, sharing your VR experience for all to see on the big screen. Here’s how to mirror Oculus Go to your TV and computer.
Want to use AR/VR in the classroom? Check out the best AR/VR apps for education.
Whether you’re just starting out or you’re a pro streamer, Reflector software can help you create a high-quality, professional stream of your favorite mobile games and apps with popular streaming software like Open Broadcasting Software (OBS), Streamlabs OBS or Twitch Studio.
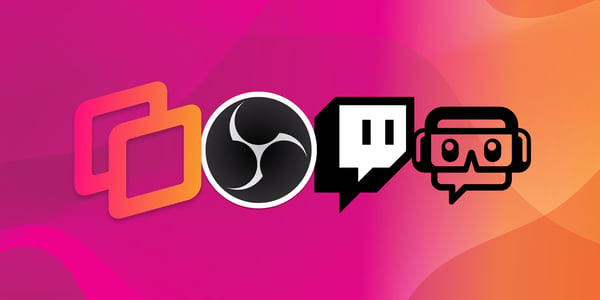
Many people want to show where they’re tapping on their iPhone and iPad screens. This is useful if you’re presenting to a class or recording a video for people to follow along later.

However, there is no reliable or consistent way to natively show taps on an iPad or iPhone screen. The best way to resolve this is to connect a Bluetooth mouse to your device. Just like you would by tapping and gesturing with your fingers, a Bluetooth mouse gives you full control over your iPhone and iPad. A pointer will display on screen and clearly show your audience where you’re clicking and how you’re navigating the device. It’s a simple feature that gives you a lot of options — see how to customize everything below.
By exchanging finger taps for mouse clicks, you can easily show people what buttons you’re pressing on an iPhone and where. Setting up a Bluetooth mouse and connecting it to your iPhone is easy. Learn how with this guide to showing on-screen taps on your iPhone.

Show how you’re navigating your iPad by clicking instead of tapping. By connecting a Bluetooth mouse and showing its cursor, your audience can see exactly what you’re doing and how you got there. Our guide shows how to quickly set up a Bluetooth mouse and wirelessly connect it to your iPad so everyone can follow along. Use this guide to show on-screen taps on an iPad.
Screen mirroring is just the beginning. The settings preferences inside your iPhone and iPad, as well as the myriad of preferences inside screen mirroring apps like Reflector, give you control over almost everything about how your screen looks and feels when you’re sharing it with others. Keep things professional, adjust accessibility options, customize the look and feel and more with these settings:
These are important to your user experience and give you more control. iPad accessibility settings offer a robust set of options and AssistiveTouch features to make your mouse experience your own. Learn how to change pointer size, color, tracking speed and more with this guide for customizing an iPad mouse.
Customizing how your mouse looks, feels and moves is important when you've got very little screen real estate on an iPhone. AssistiveTouch and Pointer Control settings for iPhone give you a lot of choice in how you view and interact with your mouse. We break down these options and more with this step-by-step guide to customizing iPhone mouse settings.
Nobody wants to hear notifications dinging in the background of your tutorial videos. And your coworkers and students don’t want to see your text messages pop up on screen while you’re trying to present important information. (Okay, maybe they do…but you definitely don’t.)
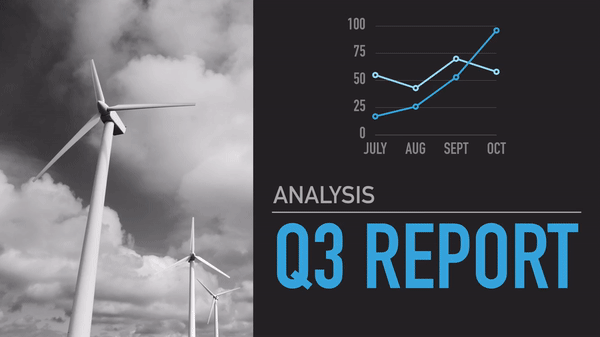 |
| Uh-oh. |
Don’t worry about sifting through a million settings or preferences. We did the work for you. You can silence those devices for good — or for just a few minutes — in a couple quick steps. Learn how to mute notifications for iPhone and iPad (and basically every other device) with our ultimate guide to turning off notifications while mirroring your screen.
The app Reflector gives you a slew of customizations that you can’t get with native AirPlay screen mirroring for iPhone and iPad alone. Show just your mirrored screen or include the actual device frame with it. Show and hide your mirrored device on your desktop without disconnecting. Enable full-screen mode to eliminate distractions. See all the cool things you can do with Reflector here.
If you need to present devices wirelessly at work or school, you’re in the right place. Talk to an expert today about the best ways to share screens while working remote or presenting devices in conference rooms and lecture halls.
Last updated 8/10/2023