What happens with data transmitted by Ditto?
Ditto is a screen mirroring and digital signage solution developed by Squirrels — global leaders in wireless collaboration. Screen mirroring with Ditto is simple for end users, but a lot happens behind the scenes to take the burden from the user.
This guide describes how Ditto communicates with servers (the cloud), receivers and end-users. The details here cover screen mirroring connections from Ditto Connect to Ditto receiver applications only.
This is not a step-by-step guide on how to use Ditto.
Important notes:
Any communication between Ditto Connect applications, Ditto servers and Ditto Receiver is transmitted using secure SSL practices. Ditto does not store any mirrored content, and Ditto administrators cannot see or read mirrored content.
The Ditto Connect page (connect.goditto.com) offers three ways for users to access Ditto Connect to begin screen mirroring:
- Option 1 — Ditto Connect (temporary) — macOS and Windows
Enter the Ditto room code displayed on a Ditto receiver screen at connect.goditto.com to download a “temporary” Ditto Connect application. - Option 2 — Ditto Connect (Installable) — macOS, Windows, iOS, iPadOS, Android
Ditto offers an installable version of Ditto Connect. IT departments can mass deploy it across their systems. Mobile users can install it.
Note: Instructions and data flow for methods one and two are similar. - Option 3 — Ditto Connect (for Web) — macOS, Windows, Chrome OS
Users may share their screen directly from some web browsers on Chrome OS, macOS and Windows instead of downloading or installing an application.
This guide covers all three options.
Connections Initiated via connect.goditto.com
1. The user initiates interaction with Ditto

To begin sharing, a user enters a Ditto room code into the Ditto Connect page. When the room code is entered, Ditto servers send information about the receivers that are associated with that room code. This information includes:
- the room name
- receiver name(s)
- organization branding information
This information is displayed to the user and is not considered confidential.
2. The user selects a screen sharing option on the Ditto Connect page
After entering a unique Ditto room code, users are given several connection options. These options vary based on the user’s operating system and web browser.
Standard browser detection is used to determine the user’s operating system. Ditto then displays platform-specific instructions to the user.
At no point does this process read information from the user’s system that could be used for anything other than what’s stated above.
At no point is identifying information gathered from the user.
We use standard web analytics platforms to measure traffic and usage. We cannot identify users from this information, and we do not share this information with anyone other than those required for the use, maintenance and improvement of Ditto.
Use the Ditto Connect Temporary Application on macOS or Windows
1. Ditto Connect software is downloaded
After initiating the connection process at connect.goditto.com, a light-weight temporary application is downloaded to the user’s macOS or Windows computer. If preferred, the user can also install the software for continued use (Read more).
 When the user opts to download Ditto Connect, the application is downloaded automatically to their computer. We use standard browser detection to determine what version of the application a user needs (Windows 32-bit, Windows 64-bit, macOS, etc.).
When the user opts to download Ditto Connect, the application is downloaded automatically to their computer. We use standard browser detection to determine what version of the application a user needs (Windows 32-bit, Windows 64-bit, macOS, etc.).
Why? - Not all operating systems and hardware combinations have components required to share a device screen from a browser or the operating system. The Ditto executable provides these capabilities.
The software does NOT need to be installed. It can run from a temporary folder on macOS or Windows without installation. Windows users may opt to “Run” the software instead of downloading when prompted.
Some changes to the system may be required to run the application. For instance, certain security preferences for screen and audio recording may need to be approved the first time Ditto Connect is launched.
The downloaded Ditto Connect application is signed and verified by Apple or Microsoft depending on the user’s operating system.
The application is small at only a few megabytes, and it does not share identifiable end-user data with Ditto servers.
2. The user shares their screen

Users mirror their screens using the downloaded Ditto Connect application. The temporary application is meant to allow anyone to mirror only to specified receivers. When using the temporary Ditto Connect application, users can NOT mirror to other receivers that may exist on the network. However, they may mirror to other receivers configured to the same Ditto room.
Receiver configuration information is already embedded in this application, so Ditto servers will not be contacted for further configuration or branding information.
It is important to know that screen sharing is a point-to-point process. When a user is sharing their screen, that data NEVER crosses off the local network. It NEVER goes across the internet. It is NEVER sent to Ditto servers. It is sent directly to receivers across the local network over a secure proprietary protocol. Ditto employs industry-standard encryption for this protocol to protect the shared content from one end to the other. This information is not saved or stored anywhere.
3. The user finishes sharing their screen
When a user stops sharing their screen and closes the temporary Ditto Connect application, the application is automatically deleted from the user’s system (Windows only). macOS users can remove the application from their system, too.
The system does not store a record or history of previously connected rooms.
This is done for multiple reasons:
- Security – Deleting the application ensures the user can’t “break in” to the display when
others are using it. - Reliability – If a user continues to use an “old” copy of the Ditto application, they may
not have updated connection information like an IP address. This can lead to failed screen sharing connections and unnecessary frustration. Deleting the application ensures a user always has the latest connection information and settings configured by administrators. - Organization and ease of use – Each room added to Ditto has its own specific temporary Ditto application. One application cannot be used to connect to multiple destinations. If a user were to keep multiple versions, confusion could arise about which application connects to which display.
Use the Ditto Connect Installed Application on macOS or Windows
1. The user initiates interaction with Ditto
To begin sharing, a user needs to open the installed Ditto Connect application and enter the room’s unique Ditto room code.

Upon opening, Ditto Connect may check to see if an update is available for the application. If there is, users will be prompted to update the application.
Updates to the Ditto Connect application are signed and verified by Apple or Microsoft depending on the user’s operating system. Communication with the Ditto Connect application and Ditto update servers happens over industry-standard SSL connections and is secure.
2. The user selects Connect in the installed Ditto Connect application
When the user selects “Connect,” Ditto servers send down information about the room and receivers identified with the unique Ditto room code entered. This information includes:
- the room name
- receiver name(s)
- organization branding information
This information is displayed to the user and is not considered confidential.
Ditto servers also send connection information for the specified receiver that is not displayed to the user but is required to make the screen mirroring connection. This includes:
- mDNS information
- IP address(es)
- underscan/overscan settings
- connection types
At no point is identifying information gathered from the user.
At no point does this process read information from the user’s system that could be used for anything other than what’s stated above.
3. The installed application connects to the receiver
It is important to know that screen sharing is a point-to-point process. That means when a user is sharing their screen, that data NEVER crosses off the local network. It NEVER goes across the internet. It is NEVER sent to Ditto servers. It is sent directly to receivers across the local network. This information is not saved or stored anywhere.
When mirroring to a Ditto receiver application, the mirroring video stream is sent over a secure proprietary protocol. Ditto employs industry-standard encryption for this protocol to protect the shared content from one end to the other.
4. The user finishes sharing their screen
Unlike the temporary Ditto Connect method, the installed Ditto Connect application is not deleted when sharing is finished. The application remains on the system for the user or other users to connect later.
The system locally stores a record of previously connected rooms. This allows quick connections to common rooms.
The application does not share identifiable end-user data with Ditto.
Use the Ditto Connect Application on iPadOS, iOS or Android
1. The user downloads Ditto Connect
The Ditto Connect application is available for iPadOS, iOS and Android.
Visit airsquirrels.com/ditto/download or search the App Store or Play Store for “Ditto Connect.” These applications are signed and verified by Apple or Google depending on the user’s platform.
Users will need to grant Ditto Connect certain permissions including, but not limited to: access to the local network (communication with Ditto receivers) and screen/audio recording (ability to capture screen and send it to Ditto Receivers).
2. The user initiates interaction with Ditto
To begin sharing, a user needs to open the installed Ditto Connect application and enter the room’s unique Ditto room code. As the user types, the Ditto Connect application will securely communicate with Ditto servers to identify the specified Ditto room and its status. Once found, Ditto servers will send information to the Ditto Connect application including:
- the room name
- receiver name(s)
- organization branding information
Ditto will also send connection information for the specified room that is not displayed to the user but is required to make the screen mirroring connection. This includes:
- mDNS information
- IP address(es)
- underscan/overscan settings
- connection types
3. The user presses Connect in the installed Ditto Connect application
When the user presses connect, the Ditto Connect application displays some information from the previous step to the user. This information is not considered confidential.
This screen allows users to select various configured Ditto receivers in a room. It also allows them to initiate the mirroring connection.
At no point is identifying information gathered from the user.
At no point does this process read information from the user’s device that could be used for anything other than what’s stated above.
4. The installed application connects to the receiver
It is important to know that screen mirroring is a point-to-point process. That means when a user is sharing their screen, that data NEVER crosses off the local network. It NEVER goes across the internet. It is NEVER sent to Ditto servers. It is sent directly to receivers across the local network. This information is not saved or stored anywhere.
When mirroring to a Ditto receiver application, the mirroring video stream is sent over a secure proprietary protocol. Ditto employs industry-standard encryption for this protocol to protect shared content from one end to the other.
The application does not share end-user data with Ditto.
5. The user finishes sharing their screen
Unlike the temporary Ditto Connect method, the installed Ditto Connect application is not deleted when sharing is finished. The application remains on the phone or tablet for the user or other users to connect later.
Important note: Ditto Connect may send crash logs or other diagnostic information to Google or Apple based on user permission and preferences. This information does not allow Ditto to identify end users. End users may change their system settings to disallow these permissions.
Use a web browser — Ditto Connect for Web — to share a screen
Note: Processes and features for Ditto Connect for Web may vary by operating system.
1. The user initiates interaction with Ditto
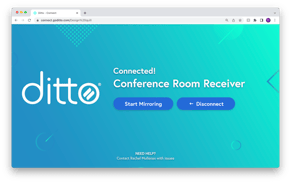
After selecting the web browser connection option at connect.goditto.com, the user proceeds to a new screen in the browser. The Ditto room code from the previous screen allows Ditto servers to send connection information to the user’s browser.
A secure connection is automatically established to the specified Ditto receivers before mirroring begins. This connection verifies the receiver is online, on the same network and available for connections. It also allows mirroring to begin instantly when a user wants to start sharing. This connection is open until the user disconnects (see step 4).
2. The user shares a screen
When the user clicks “Start Mirroring,” the browser’s built-in screen sharing controls and interfaces take over. The browser’s interface prompts the user for what to share, including audio options —
Ditto Connect has no ability to share anything other than what the user selects. Once selected, Ditto receives the mirroring stream directly from the source selected by the user.
This stream is securely sent through a proprietary protocol via the connection made in the previous step.
3. The user stops sharing a screen
When the user clicks “Stop Mirroring,” the browser stops capturing mirroring data and does not send any more data to Ditto. However, the initial connection remains open. This allows the user to quickly start sharing again.
4. The user disconnects
To disconnect the initial connection, the user can take one of the following steps:
- Press the “Disconnect” button on the screen.
Note: This differs from the “Stop Mirroring” button. - Disconnect from the network.
- Close the browser window or tab.

